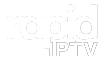How to Set Up IPTV on Your MAG Device: A Complete Guide
In this tutorial, we will guide you through the process of setting up IPTV channels on your MAG device. MAG boxes are among the most popular and reliable devices for streaming IPTV channels. With their easy-to-use interface and robust performance, MAG devices offer a seamless experience for watching your favorite content.
Getting Started: Preparing Your MAG Device for IPTV
To bring IPTV channels to your MAG device, the setup process is simple but requires attention to detail. Follow these steps carefully to ensure everything is configured correctly, and you’ll be streaming your IPTV channels in no time.
Step-by-Step: How to Set Up IPTV on a MAG Box
Step 1: Accessing the Settings Menu
Once your MAG box is powered on, and the system is loading, you will see the main portal screen appear. This is your gateway to configuring your MAG box. To start the process, grab your remote control and navigate to “Settings” by pressing the “SETUP” button (or the “SET” button, depending on your remote model).
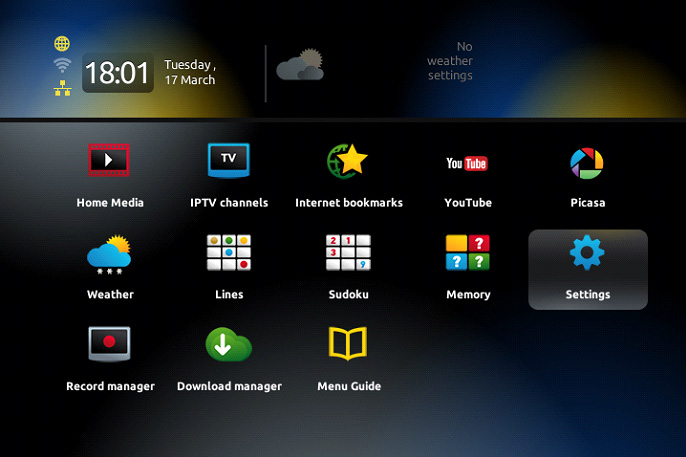
Step 2: Enter System Settings
Next, you’ll need to access the System settings. In this menu, you’ll find all the critical options that will allow you to configure your IPTV settings. Once you’re in the System settings, look for the “Servers” option and click on it.
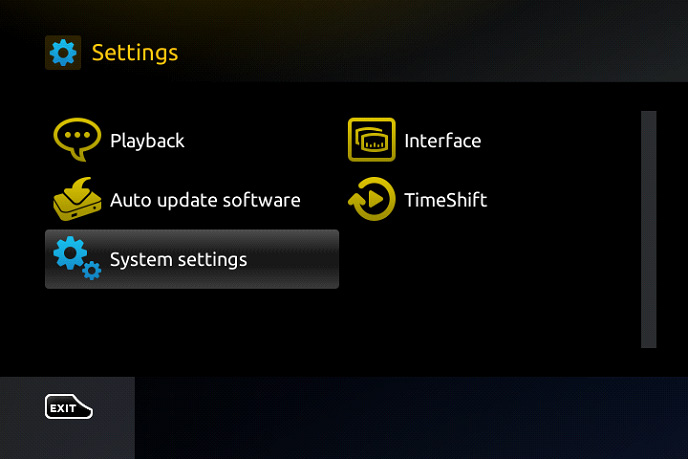
Step 3: Select the Portals Section
Within the Servers section, you will see an option labeled “Portals”. This is the key area where you will input the necessary information to connect your MAG device to your IPTV service.
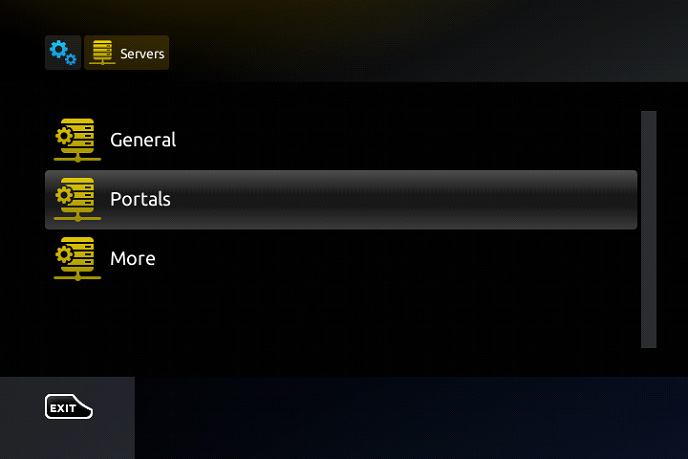
Step 4: Configuring the Portal Name and URL
Here’s where you set up the connection to your IPTV provider. Under “Portal 1 Name,” enter the name of your choice, such as “IPTV” (or the name given by your IPTV service provider). This name is simply a reference for the portal and doesn’t affect your service, so feel free to name it something that makes sense to you.
In the “Portal 1 URL” field, you must enter the portal URL provided by your IPTV distributor. This URL is the link that connects your MAG device to the IPTV server, so make sure it’s entered correctly. You should have received this URL from your IPTV provider, and it’s crucial to ensure accuracy when typing it in.
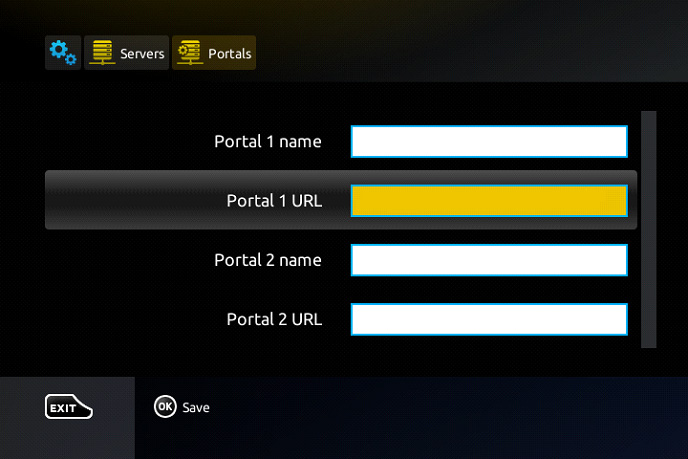
Understanding M3U Lists: The Key to IPTV Channel Streaming
Step 5: MAC Address
Before your MAG box can communicate with the IPTV portal, you must ensure your IPTV provider has your device’s MAC address. This address is typically located on the back of your MAG device. The MAC address is essential because it allows your IPTV provider to authenticate your device and give you access to the channels you’ve subscribed to.
If your provider does not have your MAC address on file, you won’t be able to complete the setup, so be sure to provide it during the subscription process.
Step 6: Saving the Settings
Once you have entered both the Portal name and URL, press “OK” to save the changes. The system will confirm that the settings have been saved. Now, press the “EXIT” button on your remote to go back to the main settings menu.
Next, go to the “General” settings section.
Step 7: Configuring the NTP Server
The NTP server is necessary for syncing the time on your MAG box with your region’s time zone. For North America, you can enter the following NTP server address: “pool.ntp.org” or “us.pool.ntp.org”. Once entered, press “OK” to save this setting.
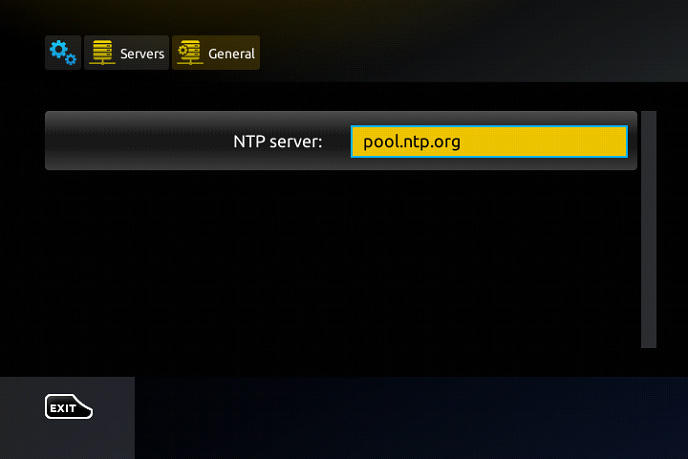
This ensures that your device’s internal clock is synchronized, which helps keep your EPG (Electronic Program Guide) accurate and up to date.
Step 8: Completing the Setup
Now that all the necessary settings are configured, press “EXIT” twice on your remote control to return to the main portal. At this point, it’s crucial to restart the portal so that the new settings take effect.
To restart the portal:
- Use your remote to navigate to the restart option.
- Confirm the restart.
Once the restart is complete, your MAG box will connect to the IPTV portal, and all your channels should now be available for viewing.
Enjoy Watching Live TV on Your MAG Device
At this stage, everything is set up, and you can now enjoy streaming live TV channels via your MAG box. If you followed the steps correctly, your IPTV channels should load automatically, giving you access to live TV, movies, sports, and more—all from the convenience of your MAG device.
Additional Info: Password for Adult Content
If your IPTV subscription includes adult channels, these may require a password for access. On most MAG devices, the default password for adult content is 0000, unless it has been manually changed by the user. If the default password does not work, you may need to contact your IPTV provider or refer to the user manual for further instructions.
Troubleshooting Tips
If you encounter any issues during the setup process, here are a few common troubleshooting tips:
- Double-check the URL: Ensure that the portal URL is entered exactly as provided, without any extra spaces or incorrect characters.
- MAC Address Registration: Make sure your MAC address has been correctly registered with your IPTV provider. If it’s not, the service will not activate.
- Check Internet Connection: A stable internet connection is essential for IPTV. If the connection is slow or intermittent, you may experience buffering or failure to load channels.
IPTV Explained: The Future of Internet-Based Television