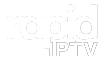How to Set Up IPTV on Kodi: A Comprehensive Guide
Kodi, an open-source media player, has become a go-to digital media center for users across the globe. Originally developed by the XBMC Foundation, Kodi enables users to play, manage, and cast a wide range of media, including videos, music, and IPTV channels, across various devices. Whether you’re streaming from your primary location or sharing content across multiple platforms, Kodi makes it easy to enjoy your media collection from anywhere.
Kodi is supported on nearly every major operating system, including Android, Microsoft Windows, Linux, and iOS. It also functions seamlessly on devices like Amazon FireTV, Smartphones, Apple TV, Xbox, and PCs, making it a versatile option for IPTV enthusiasts.
Bringing IPTV Channels to Kodi: An Easy Setup
Setting up Kodi to stream IPTV channels is surprisingly simple. The best part about Kodi is its flexibility, allowing users to customize and enhance the platform with various add-ons. While the setup process may differ slightly depending on your operating system, the core steps remain the same.
Below, we’ll walk you through how to install and configure IPTV on Kodi using the PVR IPTV Simple Client add-on.
Step-by-Step Guide: How to Set Up IPTV on Kodi
Step 1: Download and Install Kodi
To begin, you’ll need to download Kodi. The software is available for several operating systems, so head to the official Kodi download page: https://kodi.tv/download.
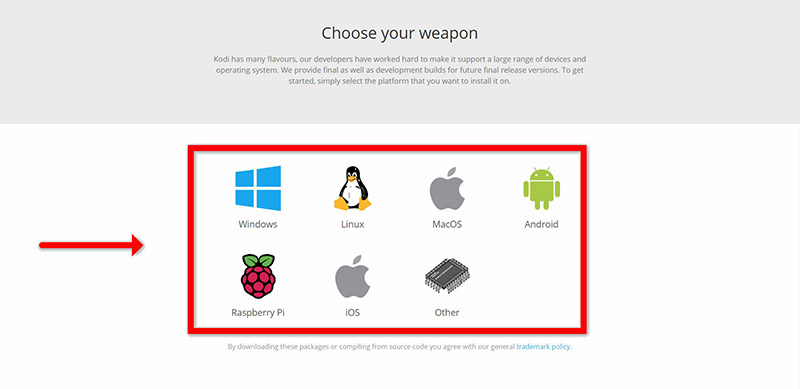
In this example, we will be guiding you through the installation process on Windows, but if you’re using a different operating system, the steps will be similar.
- Choose your operating system and download either the 64-bit or 32-bit version based on your system’s configuration.
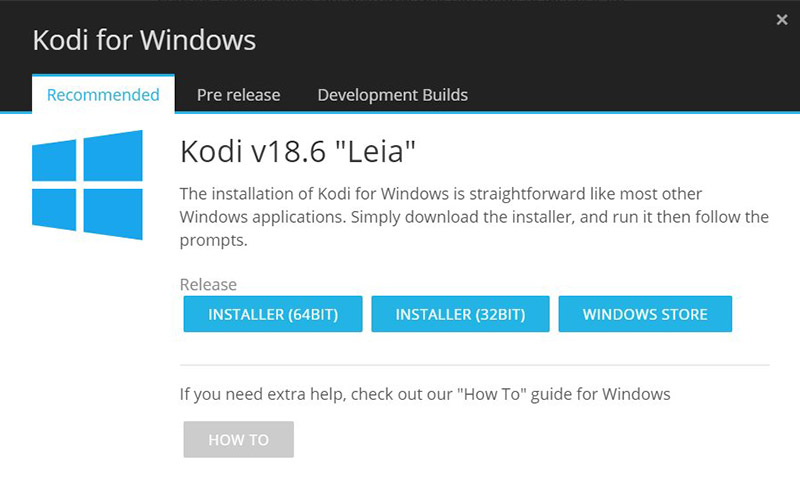
Step 2: Install Kodi
Once you have downloaded the Kodi installer, simply double-click the file and follow the on-screen prompts to complete the installation. The setup wizard will walk you through the installation process, making it quick and easy.
After installation is complete, open Kodi.
Step 3: Access Add-ons
Now that Kodi is installed and running, it’s time to enhance its capabilities by adding IPTV functionality.
- Start by clicking on “Add-ons” from the Kodi main menu. This is where you will access, download, and install various add-ons that extend Kodi’s features.
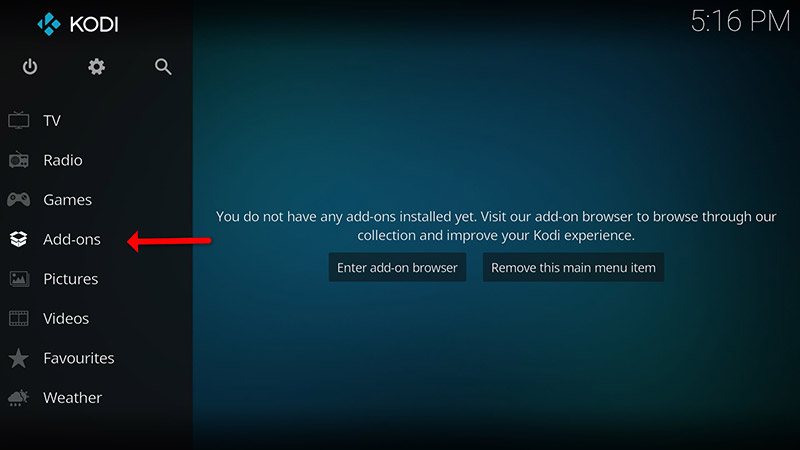
Step 4: Download PVR Clients
To stream IPTV channels, you’ll need to install a PVR (Personal Video Recorder) add-on. Kodi offers several options, but we recommend using the PVR IPTV Simple Client for IPTV purposes.
- Click on “Download” and then select “PVR clients”.
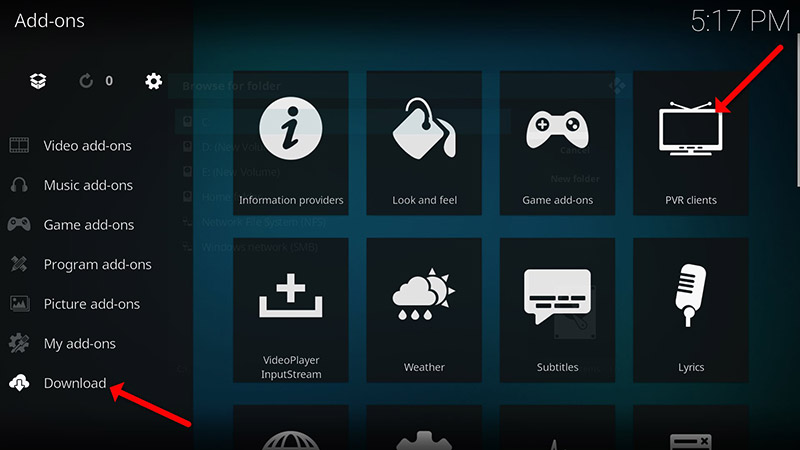
Step 5: Install the PVR IPTV Simple Client
Once you’re in the PVR clients section, scroll through the list until you find the “PVR IPTV Simple Client”. This add-on is designed specifically for IPTV streaming and is one of the most popular choices for Kodi users.
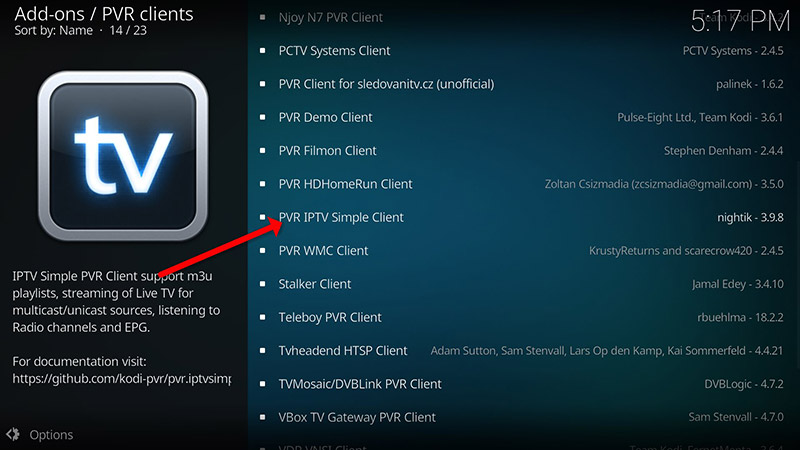
- Select PVR IPTV Simple Client and then click on “Install”.
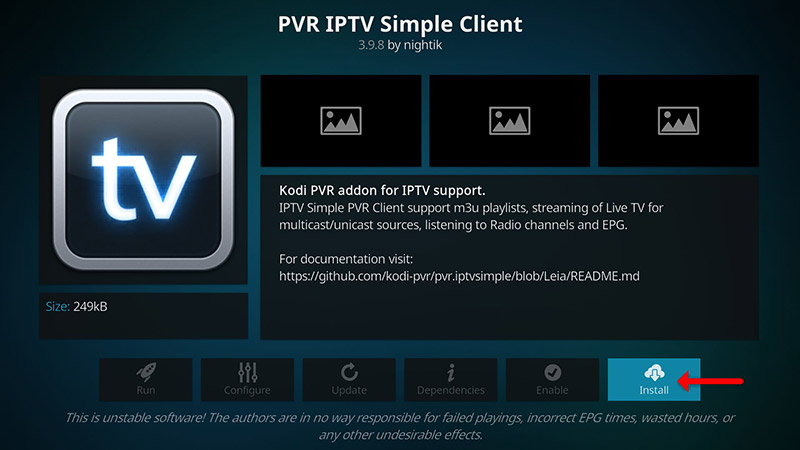
Step 6: Configure PVR IPTV Simple Client
After the installation process is complete, it’s time to configure the add-on to connect with your IPTV service.
- Go back to “My add-ons”, then click on “PVR Clients”. Here, you’ll see the PVR IPTV Simple Client. Click on it and select “Configure”.
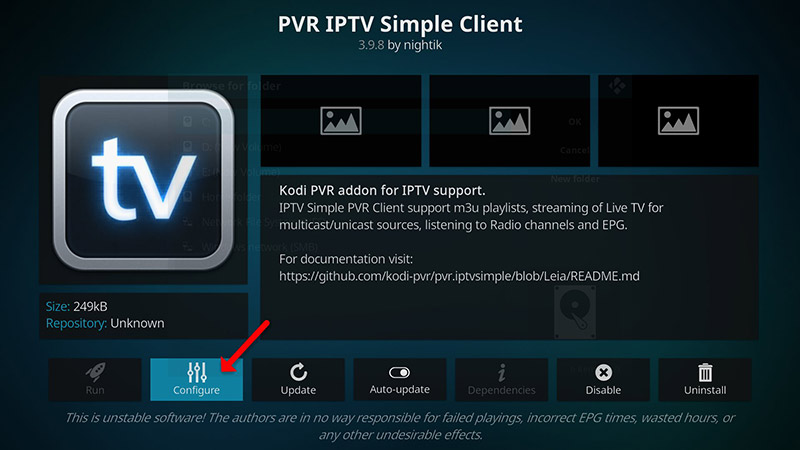
Step 7: Add the M3U Playlist URL
The M3U URL is the link that your IPTV distributor provides, which contains all the IPTV channels available to you.
- In the configuration screen, click on “M3U Play List URL” and enter the URL provided by your IPTV distributor. This URL connects Kodi to the IPTV streams, allowing you to access the channels you’ve subscribed to.
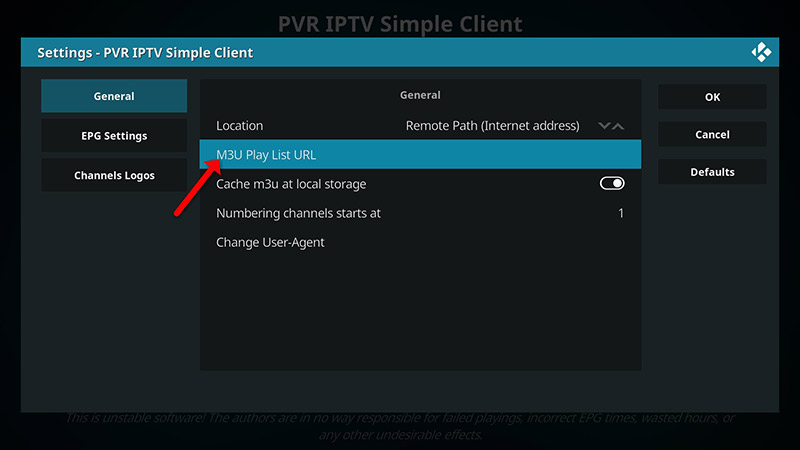
- Once entered, click “OK”.
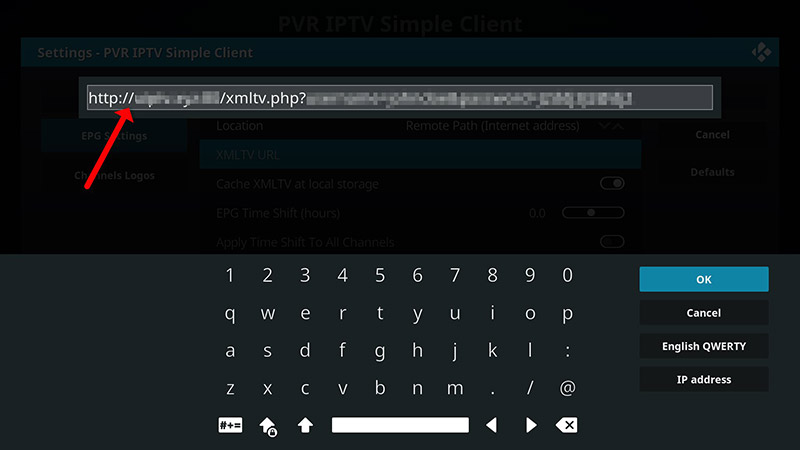
Step 8: Add EPG (Electronic Program Guide)
To further enhance your IPTV experience, you can also add an EPG (Electronic Program Guide), which will display TV schedules and channel information.
- To do this, go to “EPG Settings” and click on “XMLTV URL”. Enter the EPG URL provided by your IPTV provider. This will allow Kodi to load the channel guide data for all your IPTV channels.
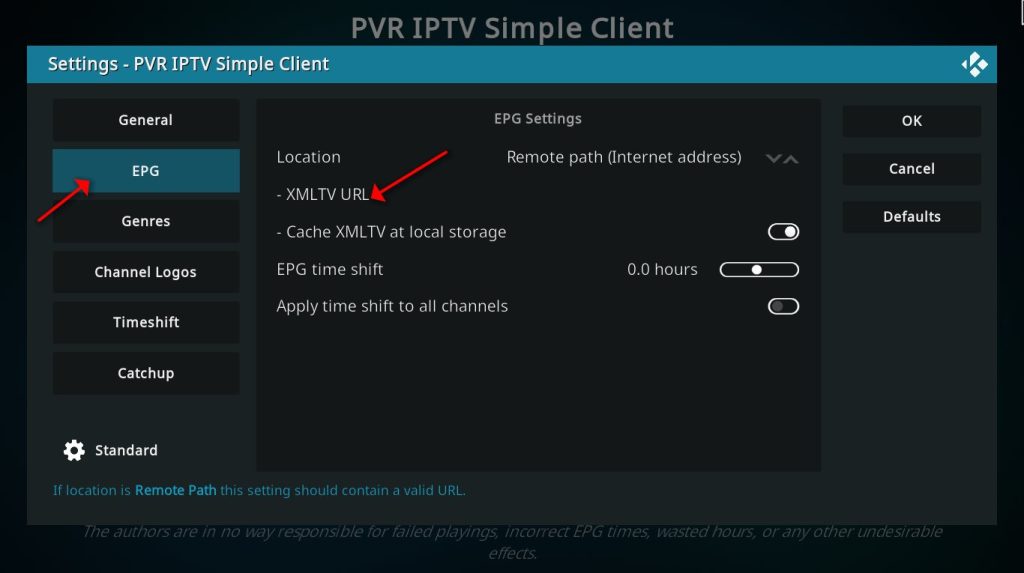
- Click “OK” once you’ve added the EPG URL.
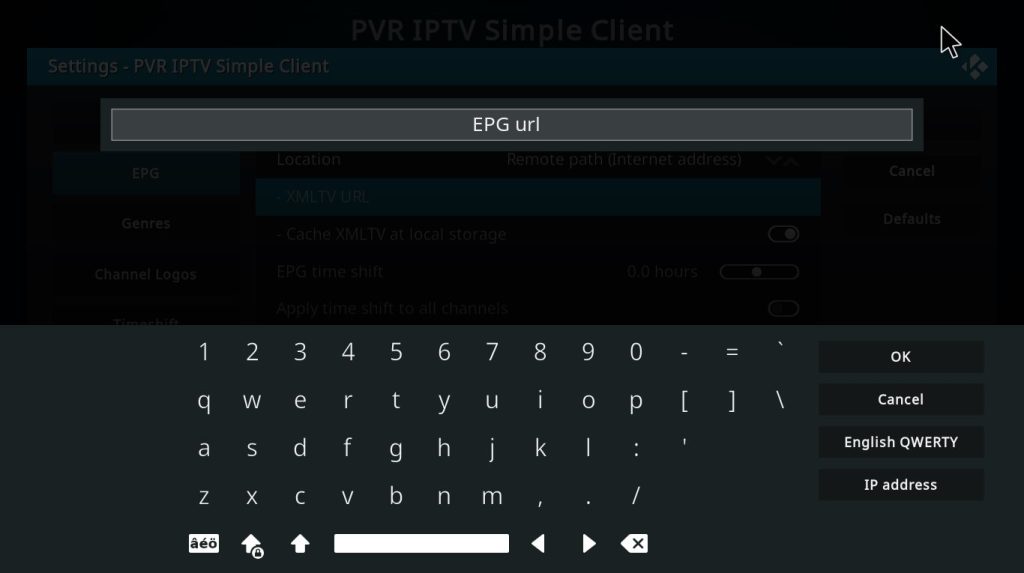
Step 9: Enable the Add-on
Before finishing, make sure to enable the PVR IPTV Simple Client. When you return to the add-on settings, you should now see the option to “Enable”. After enabling, Kodi will notify you that the add-on is active and ready to use.
- If you see “Disable”, it means the add-on is already enabled. Do not click on it again.
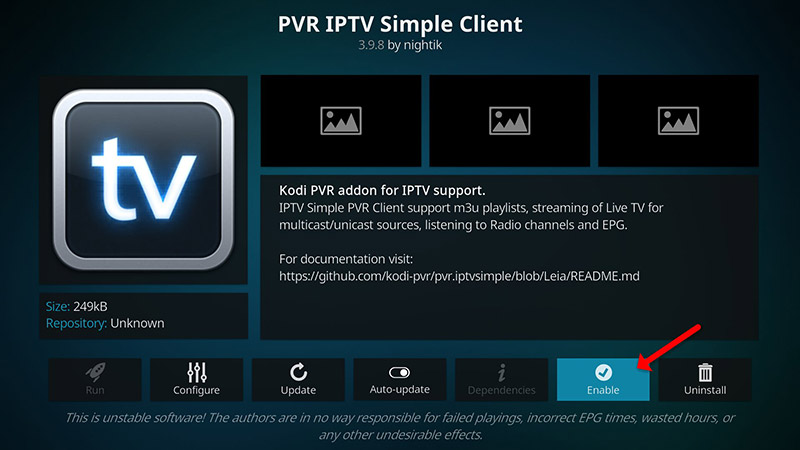
Step 10: Access IPTV Channels on Kodi
Now that your IPTV setup is complete, return to the main menu and click on “TV”, then select “Channels”. At this point, you should see a notification stating that your channels are being updated. Once this process is complete, your IPTV channels will be available.
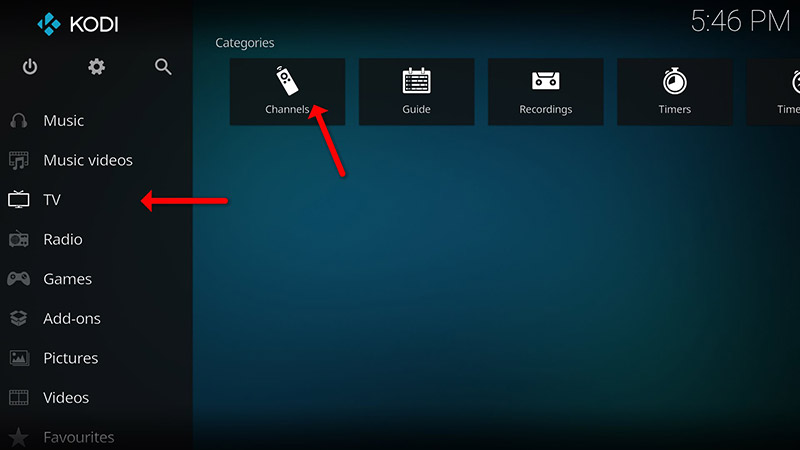
You can now scroll through the channels, use the EPG to view schedules, and start streaming live TV content directly through Kodi.
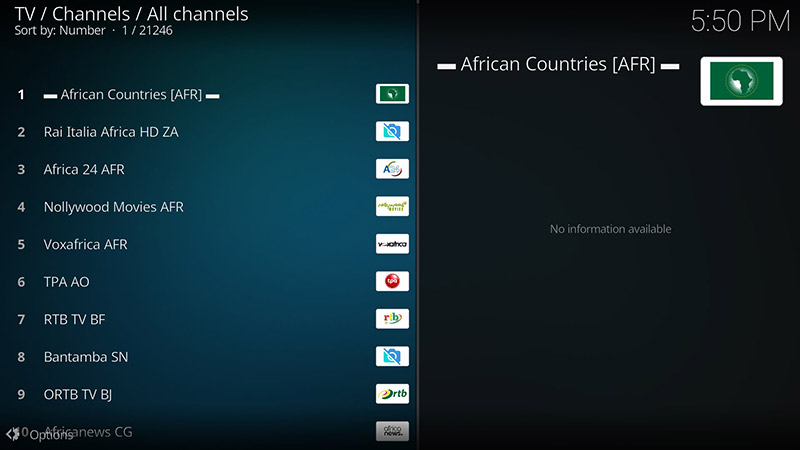
Setting Up IPTV on Your MAG Box: A Simple Step-by-Step Process
Customizing Your IPTV Experience
One of the many benefits of Kodi is its customizability. You’re not limited to one interface or skin. Kodi allows you to change the theme, colors, and layout of the media center, tailoring it to your preferences. You can also download and install additional add-ons to expand the range of services available on your device.
There are add-ons for streaming services, radio, movies, games, and more. Kodi’s versatility means that it’s not just a media player, but a fully customizable entertainment hub.
Conclusion
With Kodi, you’re not limited to just playing local media files. By adding IPTV functionality, you transform Kodi into a powerful media streaming platform. Whether you’re interested in watching live TV channels, accessing on-demand content, or integrating an EPG for enhanced viewing, Kodi has the tools and flexibility to suit your needs.
Kodi is an open platform, so feel free to explore the wealth of customization options available. From different skins to additional features, Kodi lets you create a media center that perfectly fits your viewing habits. Whether you’re watching IPTV on your PC, Smart TV, Fire Stick, or smartphone, Kodi offers the versatility and performance you need.
Now, sit back, relax, and enjoy the vast world of IPTV content with Kodi!
IPTV Explained: The Future of Internet-Based Television