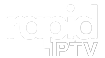The Amazon FireStick is one of the most popular streaming devices, offering access to a wide range of apps, channels, and services right from your TV. Whether you’re enjoying movies on Prime Video, catching up with your favorite TV shows on Netflix, or streaming sports, the FireStick is an excellent tool for an enhanced entertainment experience. However, like any other tech device, it requires regular maintenance to ensure it continues running smoothly.
In this article, we will explore essential maintenance tips for your FireStick device to help keep it performing at its best. From clearing cache files to troubleshooting common problems, these tips will help you maintain the performance of your FireStick, ensuring uninterrupted streaming for years to come.
Why Is FireStick Maintenance Important?
The FireStick runs a variety of apps and services that can consume memory and cause lagging or buffering issues over time. As you install new apps, download updates, or stream content, the device can accumulate cache files, residual data, and other factors that may affect its performance. Regular maintenance not only ensures smooth operation but can also enhance the device’s lifespan.
Neglecting maintenance can lead to:
- Slower performance
- Reduced streaming quality
- Frequent buffering
- App crashes
- Inability to update or install apps
By following simple maintenance practices, you can prevent these issues and extend the useful life of your device.
1. Clear Cache and Unnecessary Data Regularly
One of the most common reasons for FireStick slowdowns is the accumulation of cache and residual data from apps. Cache files help apps load quickly, but over time, they can pile up and take up valuable storage space.
How to Clear Cache on FireStick:
- Go to Settings on your FireStick home screen.
- Select Applications.
- Select Manage Installed Applications.
- Choose the app you want to clear cache for.
- Select Clear Cache.
Repeat this process for apps that tend to store a lot of data, such as Netflix, Hulu, and Prime Video.
Benefits of Clearing Cache:
- Frees up memory and storage space.
- Improves app performance and responsiveness.
- Prevents lag and buffering.
2. Uninstall Unused Apps
Another key maintenance step is regularly reviewing and removing apps that you no longer use. Unnecessary apps take up storage space and can slow down the device over time.
How to Uninstall Apps:
- Navigate to Settings.
- Select Applications.
- Go to Manage Installed Applications.
- Select the app you want to uninstall.
- Select Uninstall.
By keeping only the apps you use regularly, you’ll improve your FireStick’s performance and create more space for updates and new content.
3. Update Your FireStick Software Regularly
Regular updates are essential for fixing bugs, enhancing security, and improving performance. Your FireStick will automatically check for updates, but you can manually ensure that it’s up to date.
How to Update Your FireStick:
- Go to Settings.
- Select My Fire TV.
- Select About.
- Choose Check for Updates.
Updates can help prevent issues like app crashes, slow performance, or compatibility problems with new apps. Additionally, software updates can introduce new features, giving you an enhanced streaming experience.
4. Optimize Your Wi-Fi Connection
Streaming in HD or 4K requires a stable and fast internet connection. Slow internet speeds can lead to frequent buffering, poor video quality, and disconnections.
Tips to Optimize Your Wi-Fi:
- Use a wired connection: If possible, connect your FireStick to your router via an Ethernet cable for a faster, more stable connection.
- Position your router correctly: Ensure your router is in an open space and not obstructed by walls. Try placing it closer to your FireStick.
- Upgrade your plan: If you frequently experience buffering or lag, consider upgrading your internet plan to one with higher speeds.
- Use a Wi-Fi extender: If you have a large home, a Wi-Fi extender can help improve the connection strength and reduce dropouts.
By optimizing your Wi-Fi connection, you can ensure smoother streaming and avoid performance issues related to poor internet speed.
5. Reboot Your FireStick Regularly
Rebooting your FireStick can solve many problems, including sluggish performance, freezing apps, or issues with connectivity. Rebooting clears temporary files, refreshes the system, and can help resolve minor glitches.
How to Reboot Your FireStick:
- Go to Settings.
- Select My Fire TV.
- Choose Restart.
Rebooting every once in a while can help refresh the device, clearing out any minor software issues that could affect performance.
6. Use a VPN for Privacy and Speed
Using a VPN (Virtual Private Network) with your FireStick not only enhances privacy but can also improve your streaming experience. Some VPNs can help you bypass geo-restrictions, unlocking global content libraries on apps like *Prime Video, *Netflix, and more.
Additionally, a VPN can prevent ISP throttling, which can slow down your connection when streaming content.
Best VPNs for FireStick:
- ExpressVPN: Known for its fast speeds and reliability.
- NordVPN: Offers excellent security features and large server options.
- Surfshark: A budget-friendly VPN with great performance.
Ensure that you choose a VPN provider with dedicated support for FireStick to ensure compatibility.
7. Reset to Factory Settings (If Necessary)
If your FireStick is still underperforming despite your best efforts, performing a factory reset can restore it to its original state. Keep in mind that this will erase all apps, settings, and data from your device, so be sure to back up important information.
How to Perform a Factory Reset:
- Go to Settings.
- Select My Fire TV.
- Choose Reset to Factory Defaults.
This should only be done if your FireStick is facing significant issues, as it will require you to reinstall apps and reconfigure settings afterward.
8. Monitor Your FireStick’s Storage
FireStick devices have limited storage, which can quickly fill up with apps, data, and cache files. To ensure your device runs smoothly, monitor the available storage.
How to Check Your FireStick Storage:
- Go to Settings.
- Select My Fire TV.
- Choose About.
- Select Storage.
If your storage is nearly full, consider deleting unused apps or clearing cache files.
FAQs
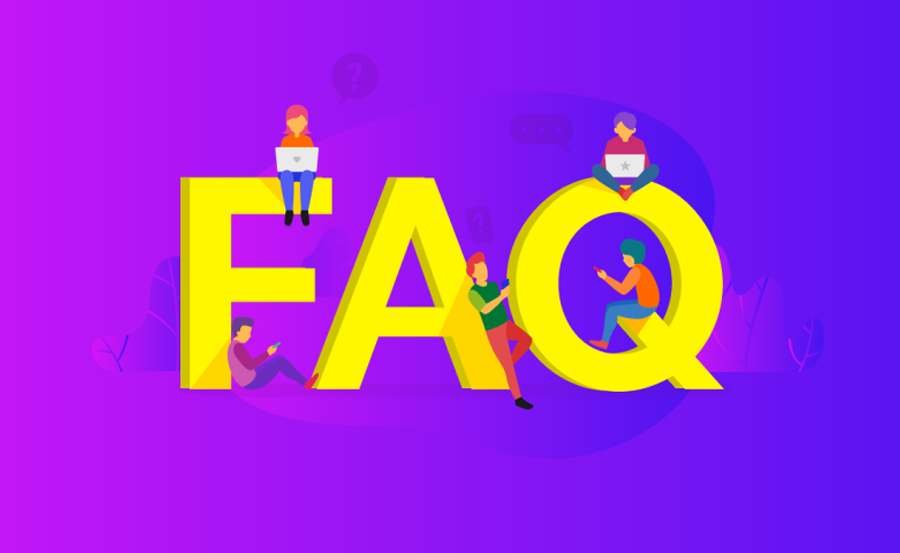
1. How can I speed up my FireStick?
To speed up your FireStick, clear cache files, uninstall unused apps, ensure a stable Wi-Fi connection, and reboot the device regularly.
2. What should I do if my FireStick is buffering?
If buffering persists, try optimizing your Wi-Fi connection, using a wired connection, or adjusting the video quality settings in the app you are using.
3. Why is my FireStick freezing?
Freezing can be caused by insufficient storage, outdated software, or network issues. Try rebooting the device, clearing the cache, and checking your internet connection.
4. Can I install apps on FireStick without a remote?
Yes, you can use the Fire TV app on your smartphone to control your FireStick and install apps remotely.
5. How often should I update my FireStick?
It’s a good practice to check for software updates every few weeks or whenever you encounter issues with apps or performance.