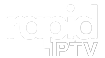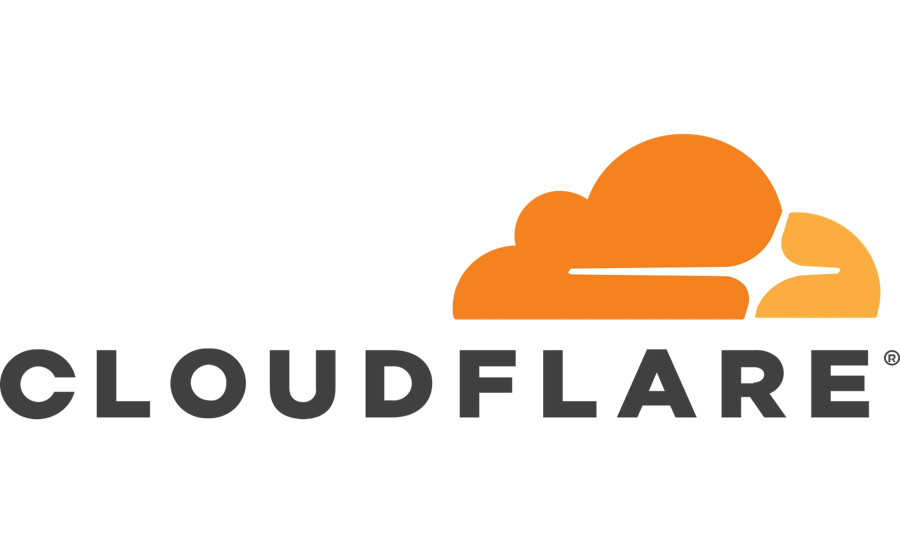Cloudflare’s 1.1.1.1 DNS service is one of the fastest and most reliable options for optimizing IPTV (Internet Protocol Television) streaming. Known for its low latency and privacy-focused design, Cloudflare DNS helps reduce buffering, improve channel loading speeds, and bypass ISP throttling. This guide explains how to configure Cloudflare’s 1.1.1.1 DNS for IPTV and optimize your streaming experience. Buy 1 Year IPTV Subscription
Why Use Cloudflare DNS for IPTV?
DNS (Domain Name System) translates domain names into IP addresses to connect your device to IPTV servers. Cloudflare DNS outperforms many ISP-provided DNS services by offering speed, privacy, and reliability.
Benefits of Cloudflare DNS for IPTV
- Faster Streaming Speeds:
- Low latency ensures quicker channel loading and reduced buffering.
- Enhanced Privacy:
- Cloudflare does not log your IP address or sell data to advertisers.
- Bypass ISP Throttling:
- Hides DNS requests from ISPs, reducing the chance of IPTV-related bandwidth throttling.
- Reliable Uptime:
- A global network ensures consistent and uninterrupted streaming.
Cloudflare DNS Addresses
- Primary DNS:
1.1.1.1 - Secondary DNS:
1.0.0.1
For encrypted DNS (DNS over HTTPS or DNS over TLS), use:
- DoH URL:
https://cloudflare-dns.com/dns-query - DoT Hostname:
1dot1dot1dot1.cloudflare-dns.com
How to Configure Cloudflare DNS for IPTV
1. On Your Router
Configuring Cloudflare DNS on your router applies the settings to all connected devices, including IPTV boxes, Smart TVs, and streaming devices.
- Access Router Settings:
- Open a web browser and enter your router’s IP address (commonly
192.168.1.1or192.168.0.1). - Log in using your admin credentials (found on the router or provided by your ISP).
- Open a web browser and enter your router’s IP address (commonly
- Locate DNS Settings:
- Navigate to the WAN, Internet Settings, or DNS Configuration section.
- Enter Cloudflare DNS:
- Replace the existing DNS addresses with:
- Primary DNS:
1.1.1.1 - Secondary DNS:
1.0.0.1
- Primary DNS:
- Replace the existing DNS addresses with:
- Save and Restart:
- Save the changes and restart your router to apply the new DNS settings.
2. On Smart TVs
If you prefer to configure DNS directly on your Smart TV, follow these steps:
- Access Network Settings:
- Go to Settings > Network or Wi-Fi Settings on your Smart TV.
- Select your active connection.
- Modify DNS Configuration:
- Disable Automatic DNS or Set DNS Automatically.
- Enter:
- Primary DNS:
1.1.1.1 - Secondary DNS:
1.0.0.1
- Primary DNS:
- Save and Restart:
- Save the changes and restart your Smart TV.
3. On Streaming Devices (e.g., Firestick, Roku)
For streaming devices that support IPTV apps, such as Firestick or Roku:
- Access Network Settings:
- Go to Settings > Network on your streaming device.
- Enter Cloudflare DNS:
- Select your active network and modify the DNS settings to:
- Primary DNS:
1.1.1.1 - Secondary DNS:
1.0.0.1
- Primary DNS:
- Select your active network and modify the DNS settings to:
- Save and Restart:
- Save the settings and reboot your device.
4. On Windows PCs
If you use IPTV services through a browser or app on Windows:
- Open Network Settings:
- Go to Control Panel > Network and Internet > Network and Sharing Center.
- Click on your active connection > Properties.
- Modify DNS Settings:
- Highlight Internet Protocol Version 4 (TCP/IPv4) and click Properties.
- Enable Use the following DNS server addresses and enter:
- Preferred DNS:
1.1.1.1 - Alternate DNS:
1.0.0.1
- Preferred DNS:
- Save and Restart:
- Save the changes and restart your PC.
5. On Android or iOS
For mobile devices used for IPTV apps:
- Android:
- Go to Settings > Network & Internet > Private DNS.
- Select Private DNS Provider Hostname and enter:
1dot1dot1dot1.cloudflare-dns.com
- Save and exit.
- iOS:
- Use Cloudflare’s
1.1.1.1app for quick setup. - Download from the App Store, enable DNS, and follow the instructions.
- Use Cloudflare’s
Testing Cloudflare DNS for IPTV
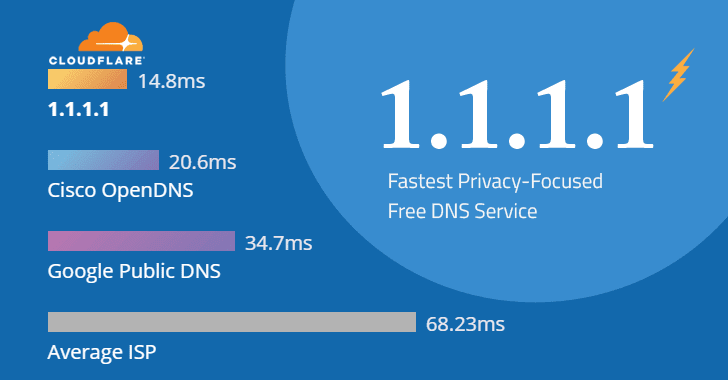
After configuring Cloudflare DNS, verify its effectiveness:
- Stream IPTV Content:
- Open your IPTV app and check for faster channel loading and smoother playback.
- Check DNS Resolution:
- Use online tools like
https://1.1.1.1/helpto confirm Cloudflare DNS is active.
- Use online tools like
- Monitor Performance:
- Test at different times of the day to ensure consistent improvement.
Troubleshooting Cloudflare DNS for IPTV
If you encounter issues after switching to Cloudflare DNS, try these solutions:
- Double-Check DNS Settings:
- Ensure the correct DNS addresses (
1.1.1.1and1.0.0.1) were entered.
- Ensure the correct DNS addresses (
- Restart Devices:
- Reboot your router, Smart TV, or streaming device to refresh the connection.
- Switch to Traditional DNS:
- Temporarily revert to your ISP’s DNS to confirm if Cloudflare DNS is causing the issue.
- Use Encrypted DNS (DoH or DoT):
- Configure DNS over HTTPS (DoH) or DNS over TLS (DoT) for added privacy and potential performance gains.
- Try Another DNS Provider:
- If issues persist, experiment with Google DNS (
8.8.8.8) or OpenDNS (208.67.222.222).
- If issues persist, experiment with Google DNS (
Additional Tips for Optimizing IPTV with Cloudflare DNS
- Combine DNS with VPN:
- Use a VPN to encrypt traffic and bypass geo-restrictions alongside Cloudflare DNS.
- Ensure Sufficient Bandwidth:
- Verify your internet speed meets IPTV requirements (10–25 Mbps for HD content).
- Clear App Cache:
- Regularly clear the cache of your IPTV apps to maintain optimal performance.
- Use a Wired Connection:
- Connect your devices via Ethernet for a stable and fast connection.
Conclusion
Cloudflare’s 1.1.1.1 DNS is an excellent choice for IPTV users looking to enhance streaming speed, reduce buffering, and maintain privacy. By configuring Cloudflare DNS on your router or devices, you can optimize your IPTV experience and enjoy uninterrupted streaming. Follow the steps outlined in this guide and test the setup to ensure the best results.
How to Stream IPTV on Tablets Efficiently